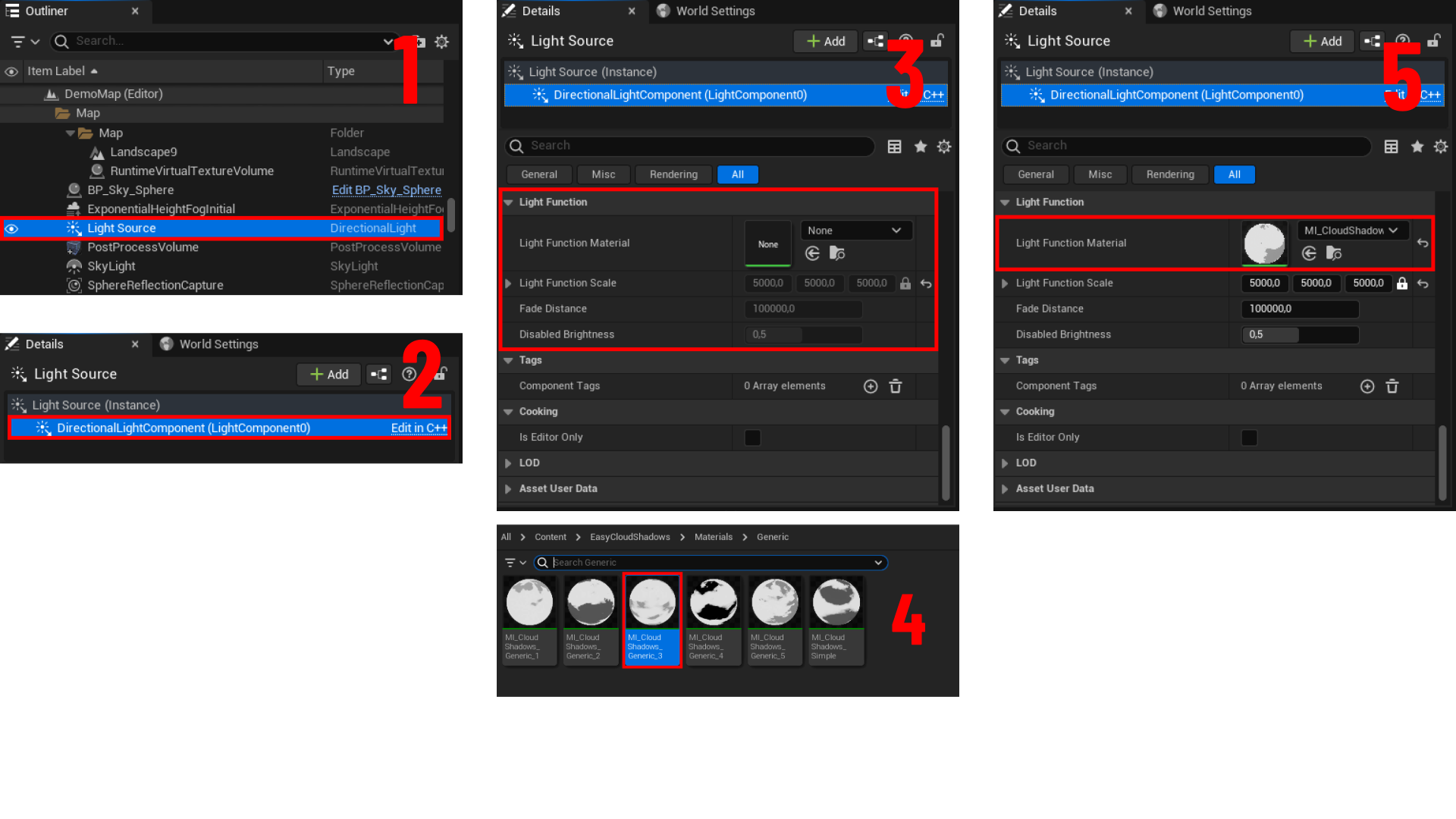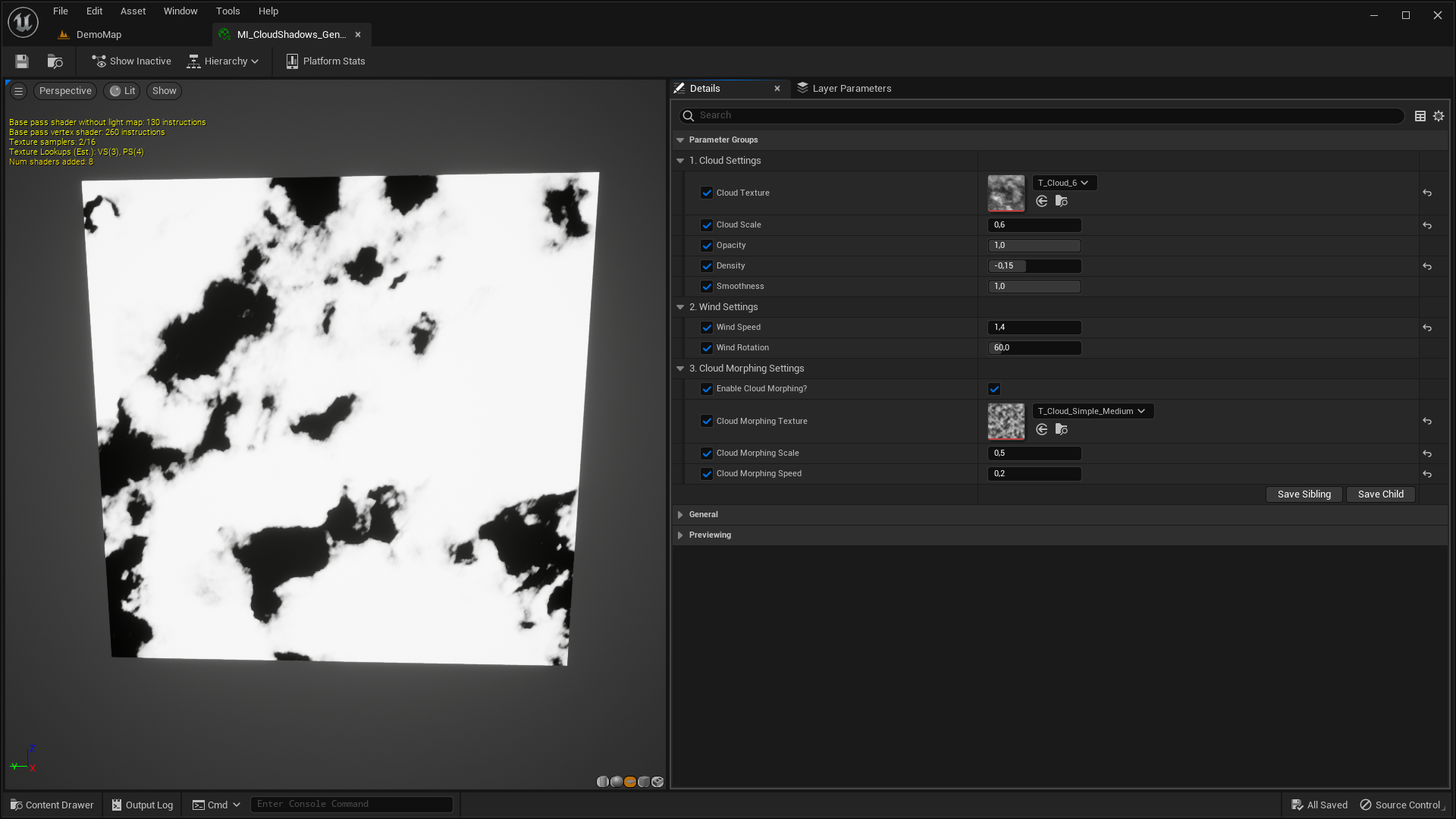How to use
Getting Started
- Launch Unreal Engine, open the desired scene and select your Directional Light Source.
- In the Details panel, locate and select the DirectionalLightComponent
- Scroll down to the Light Function section within the Details panel.
- Open the Content Browser and navigate to the pre-configured materials at /Content/EasyCloudShadows/Materials/. Choose one of the materials from this directory.
- Assign the selected material as the Light Function Material for your Directional Light Source.
Parameters Description
Global Scale
Control the global scale of the cloud shadows.
Cloud Texture
Select the texture representing the cloud pattern that will cast shadows on your scene. This texture will define the shape and appearance of the clouds.
Cloud Scale
Adjust the scale of the cloud texture to control the size and coverage of the cloud shadows in your scene. Larger values result in larger, more spread-out clouds.
Opacity
Control the transparency of the cloud shadows. Higher values make the cloud shadows more opaque and prominent, while lower values make them more subtle.
Density
Set the density of the cloud layer. Higher density values create denser cloud formations.
Smoothness
Adjust the smoothness of the cloud edges. Higher smoothness values result in softer, more diffuse cloud shadows, while lower values create sharper, more defined edges.
Wind Speed
Define the speed at which the clouds appear to move across the sky. This parameter simulates the movement of the cloud layer in your scene.
Wind Rotation
Specify the direction of the wind.
Enable Cloud Morphing
Enable or disable cloud morphing, which adds realistic changes in the cloud pattern over time. This can simulate the dynamic nature of real clouds.
Cloud Morphing Texture
Select a secondary texture to be used for cloud morphing. This texture will influence the transformation and evolution of the cloud pattern over time.
Cloud Morphing Scale
Adjust the scale of the cloud morphing texture to control the magnitude of changes in the cloud pattern. Larger values result in more noticeable variations.
Cloud Morphing Speed
Set the speed at which the cloud morphing occurs. This parameter determines the rate of change in the cloud pattern over time.
Create Custom Shadows
- Open the Content Browser and navigate to the materials folder at /Content/EasyCloudShadows/Materials/.
- Right-click on the the Master Material, labeled M_CloudShadows_Master.
- Select Create Material Instance from the dropdown menu.
- Rename the newly created Material Instance and open it.
- Customize the parameters according to your preferences.